UG编程模具零件铣削加工(六)
3.6.9 UG编程创建操作AS8
(1)UG编程时参照4.2.8的方法复制操作AS7。内部粘贴在NC5程序组下,重命名成AS8,内侧清根加工。
(2)UG编程时双击导航条中的“AS8”选项,弹出相应对话框,如图4-66设置。
(3)UG编程时点击“指定切削区域”按钮,选型腔的表面。
(4)点击“切削层”按钮,如图4-67。
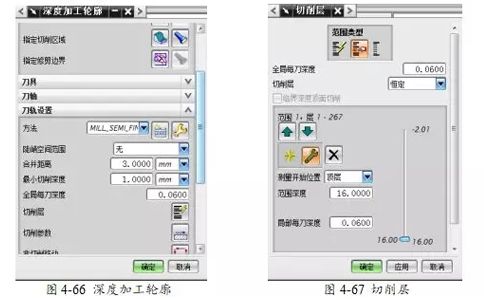
(5)UG编程时点击“点构造器”按钮,弹出对话框,如图4-68设置,选择型腔圆心。确定返回。
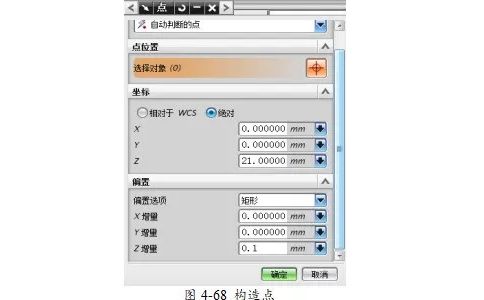
(6)生成刀轨,并确认刀轨之后确认退出,如图4-69。

3.6.10 UG编程创建程序NC6并创建操作AS9
(1)UG编程时点击“创建程序”按钮,创建程序NC6。
(2)UG编程时点击“创建操作”按钮,弹出对话框,如图4-70设置,确定返回。
(3)双击导航条中的“AS9”选项,弹出相应对话框,如图4-71设置。

(4)UG编程时单击“指定切削区域”按钮,选择零件顶面为切削区域。
(5)UG编程时方法选择“区域铣削”,弹出相应的对话框,如图4-72设置。选型腔圆弧中心为阵列中心之后确定退出。
(6)单击“非切削移动”按钮,弹出对话框,如图4-73设置。

(7)UG编程时单击“进给和速度”按钮,设置主轴转速为3500,进给率为1200,进刀是600,确定退出。
(8)生成刀轨,并确认导轨,确定退出,如下图4-74。

3.6.11创建程序NC7并创建操作AS10
(1)UG编程时点击“创建程序”按钮,创建程序NC7。
(2)UG编程时点击“创建操作”按钮,弹出对话框,如图4-75设置,确定返回。
(3)双击导航条中的“AS10”选项,弹出相应对话框,如图4-76设置。
(4)UG编程时单击“非切削移动”按钮,弹出对话框,如图4-77设置。
(5)UG编程时单击“进给和速度”按钮,如图4-78设置主轴转速为4000,进给率为300,进刀为200,确定退出。
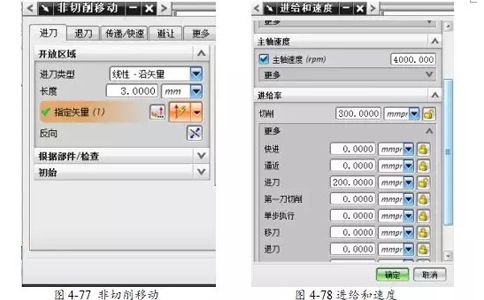
(6)生成刀轨,并确认导轨,确定退出,如图4-79。

UG编程后处理生成程序
4.1后处理
在“PROGRAM”上右键弹出菜单,选择“后处理”选项,弹出后处理器,选如图5-1的后处理文件。
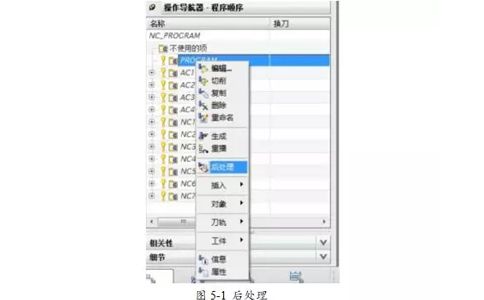
这边选择已编辑设置好的MILL-3- AXIS系统后处理文件,指定好存放位置之后再确认输出,生成G代码,到这里就全部完工了。如图5-2。

4.2生成程序
由于生成的程序太多,在此只截取部分程序,如图5-3。
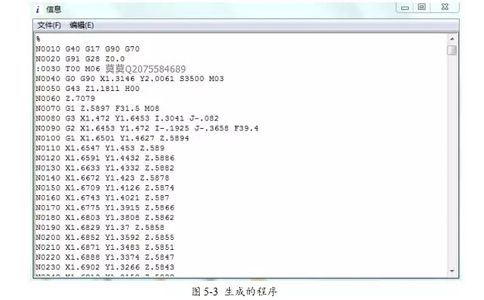
以上六篇就是整个模具零件铣削加工的编程过程了,篇幅长了点,共分5篇,不懂的地方可以咨询我们UG培训老师。
本文仅代表作者观点,不代表本站立场。
本文系作者授权发表,未经许可,不得转载。
来源:常州市兰生职业培训学校
本文地址:https://www.cnc-school.com/article_1660.htm
- 上一篇:UG编程模具零件铣削加工(五)
- 下一篇:UG培训中15个模具问题(上篇)

 手机网站
手机网站







 移动端
移动端
 官方微信
官方微信
 苏公网安备 32041102000081号
苏公网安备 32041102000081号